Než začnete na počítači upravovat obrázky, je dobré zjistit, jak moc věrně použitý monitor zobrazuje barvy. Pro kontrolu zobrazení může posloužit například následující okometrická metoda.
Okometrickou metodou (nebo optickou) ji nazývám kvůli tomu, že kontrolním senzorem rozhodujícím o věrnosti barev není přístroj, ale lidské oko.
Princip spočívá v porovnání stejného obrázku zobrazeného na monitoru a téhož obrázku ve fyzické podobě – tzv. nátisku. Okometrie může posloužit i jako kontrola kalibrace prováděné drahými měřicími přístroji (tzv. kalibračními sondami).
Jako vodítko nám pomůže soubor kalibrace.tif, který lze stáhnout z následující internetové adresy: https://www.tippman.cz/kalibrace.zip. Soubor je uložen ve formátu TIFF a je zkomprimován metodou ZIP. Soubor obsahuje různobarevná políčka, jejichž význam si popíšeme níže.
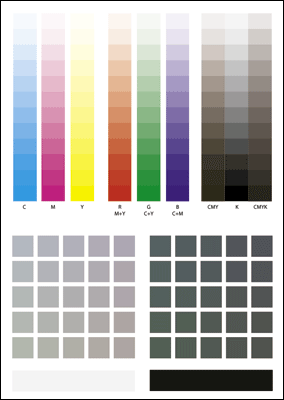
Popisovaná metoda není kalibrací v pravém slova smyslu, jedná se o přibližnou metodu kalibrace. Stažený soubor vám pomůže správně nastavit jas a kontrast monitoru, což jsou nejdůležitější parametry nastavení monitoru. Dále vám pomůže odhalit barevnou odchylku, kterou buď odstraníte, nebo se s ní naučíte při úpravách obrázku počítat.
Pozor! Soubor si vždy pouze zkopírujte, nikdy jej nepřeukládejte – hrozí jeho barevná deformace (například nežádoucím vložením ICC profilu). Soubor je v barevném režimu CMYK a záměrně nemá vloženy žádné barevné profily. Pokud Photoshop nahlásí Chybějící profil, zvolte volbu Nechat jak je (bez správy barev) – převodem do jakéhokoliv jiného barevného režimu či přiřazením ICC profilu ztrácí tento soubor svou hodnotu.
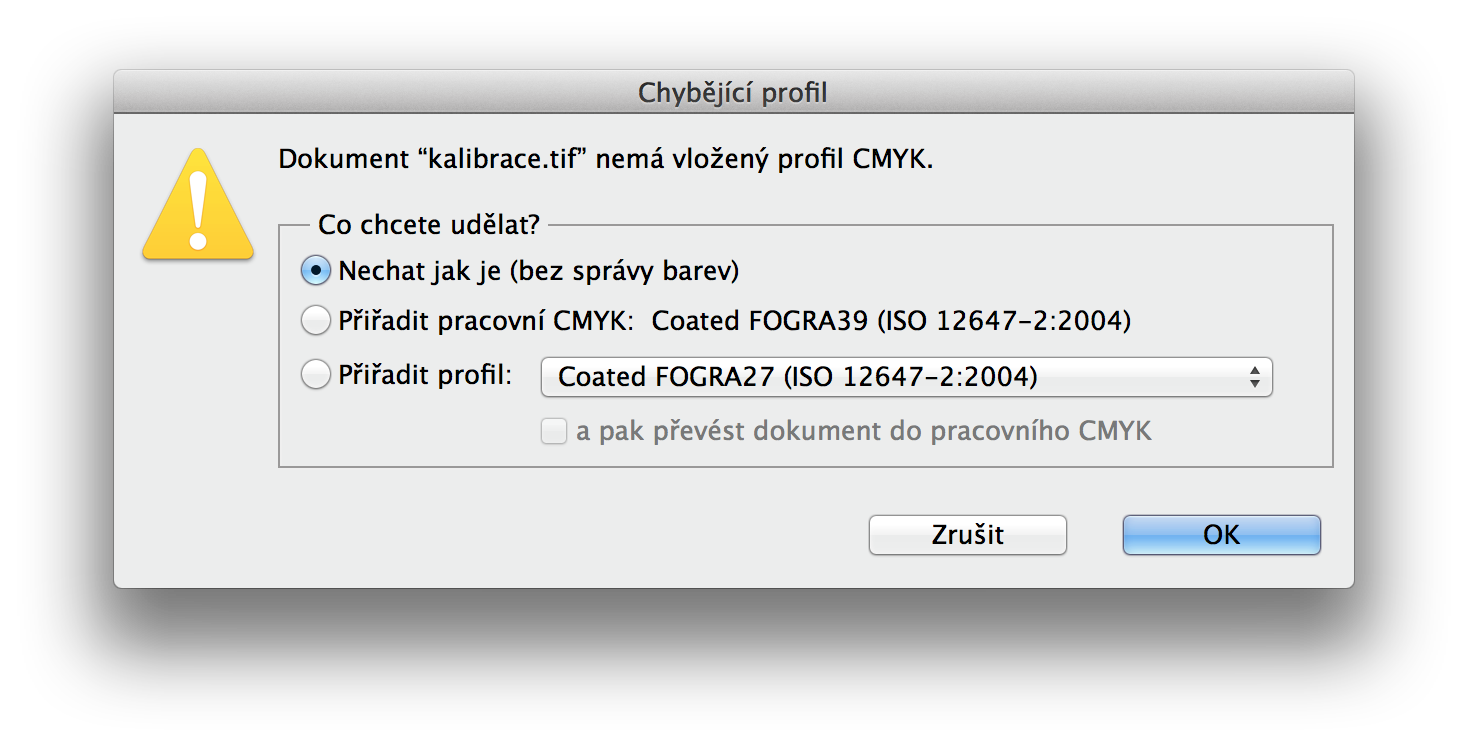
Pokud si chcete ze souboru nechat vyrobit nátisk pro optické porovnávání, je potřeba soubor vytisknout na zkalibrovaném výstupním zařízení – tisk tedy raději přenechejte odborníkům. Při hledání vhodného dodavatele nátisku obsluhu požádejte, aby před tiskem provedla kalibraci tiskového stroje. Pokud se nad tím v tiskárně budou podivovat, nebo řeknou, že to nedělají, tak jděte raději jinam, protože když nebude nátisk dostatečně přesný, mohli byste si díky němu špatně nastavit monitor.
Než se vrhnete do porovnávání monitoru a nátisku, je potřeba nejprve nastavit Photoshop pro práci s barvami používanými v Evropě.
Univerzální nastavení barev pro webaře i tisk
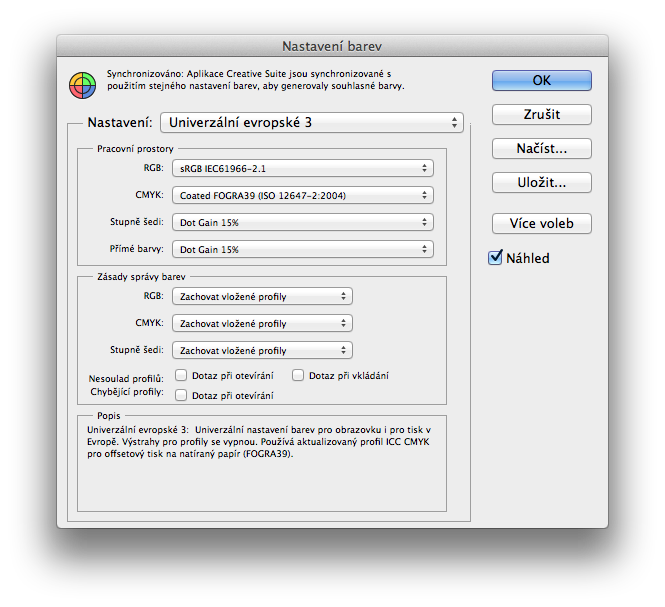
V současné době se doporučuje používat nastavení správy barev podle otisku výše. Toto nastavení je určeno pro přípravu tisku na kvalitní potahovaný papír (např. lesklá či matná křída) za použití archového ofsetového tiskového stroje. Nejjednodušší nastavení v Adobe Creative Suite 6 je pomocí aplikace Bridge: zvolte položku menu Úpravy / Nastavení barev Creative Suite / Univerzální evropské 3 (nastavení v CS6 na platformě MacOS je vidět na otisku výše). Výhodou tohoto nastavení je, že se správa barev nastaví centrálně a jednotně pro celý balík Creative Suite – tedy hromadně a jednotně ve Photoshopu, Illustratoru, InDesignu, atd.
Nenároční uživatelé a webaři mohou přeskočit následující odstavce a přejít rovnou na Popis toho, co má být vidět na souboru kalibrace.tif.
Nastavení pro tiskové fajnšmekry
Výše uvedené nastavení používá pro RGB data profil sRGB, který dokáže zobrazit většina dnešních monitorů (od stolních, přes tablety až po telefony). Kvalitní tisk však dokáže vytisknout i určité procento barev, které se do sRGB nevejdou. Použitím sRGB tedy kvalitu tisku mírně opticky degradujeme. Pokud se tedy zabýváte tiskem na vysoké úrovni, nebo jste fajnšmekři jako já, doporučuji používat spíše profil Adobe RGB 1998, který má větší barevný rozsah. Nastavení s názvem Prepress v Evropě 3 prostřednictvím Bridge je na následujícím otisku.
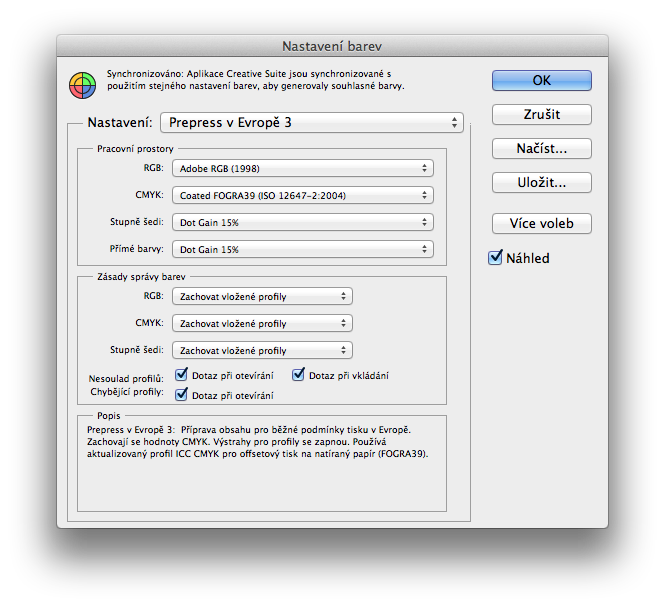
Nevýhodou globálního nastavení pomocí aplikace Bridge je nemožnost toto nastavení detailněji editovat. Pokud potřebujete separovat fotografie například na papír LWC a rotační tisk, budete muset nastavení provést v jednotlivých aplikacích Creative Suite.
Osobně používám globální nastavení Prepress v Evropě 3 pomocí Bridge a pro některé speciální případy si jej přenastavím:
- Například pro rotační tisk na LWC papír v InDesignu přiřadím danému dokumentu (nikoliv celé aplikaci) profil Fogra 28:
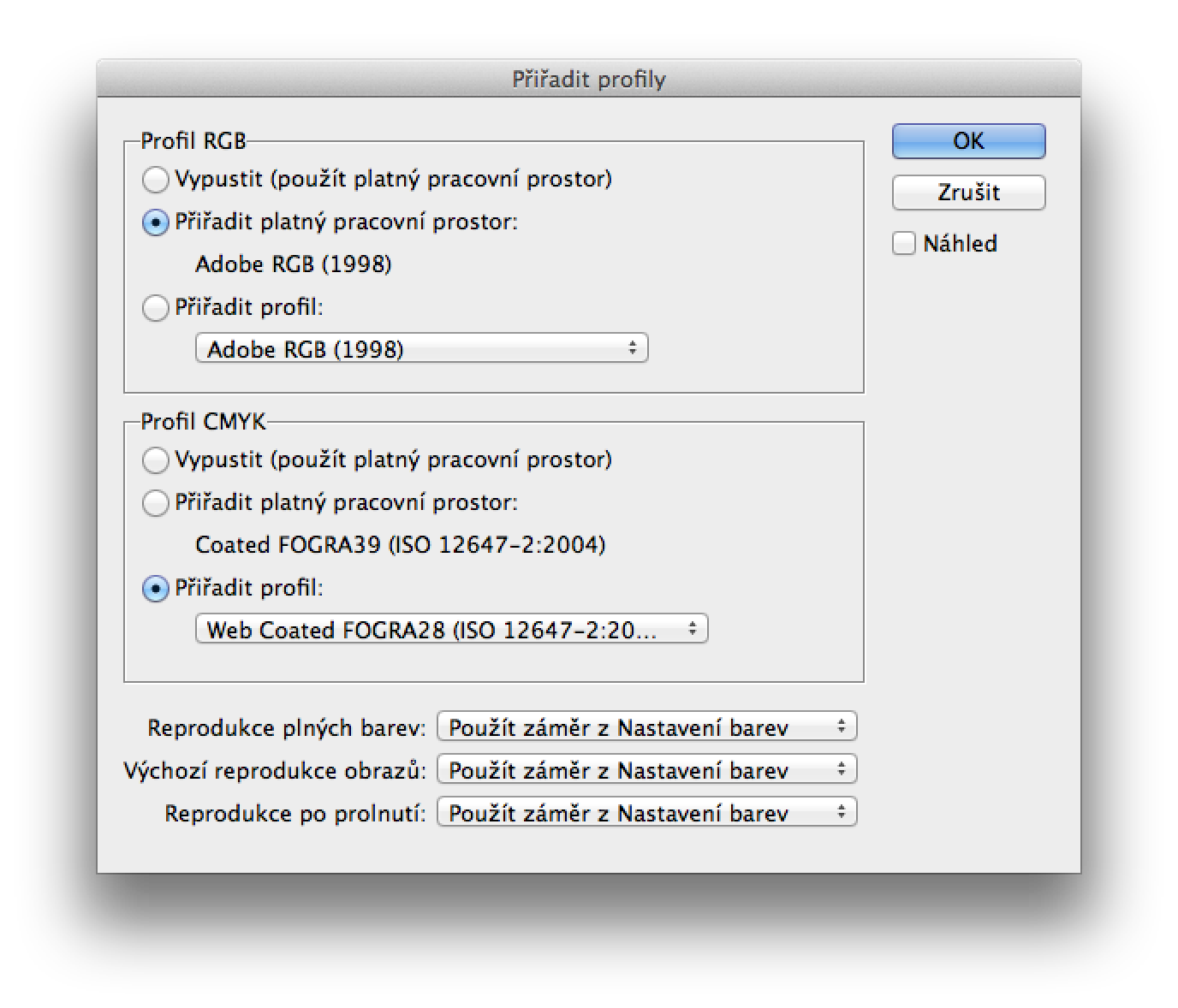
- Druhým typickým příkladem je dokument s návrhem webové stránky. Dokumentu v režimu RGB ve Photoshopu, Illustratoru či InDesignu přiřadím profil sRGB:
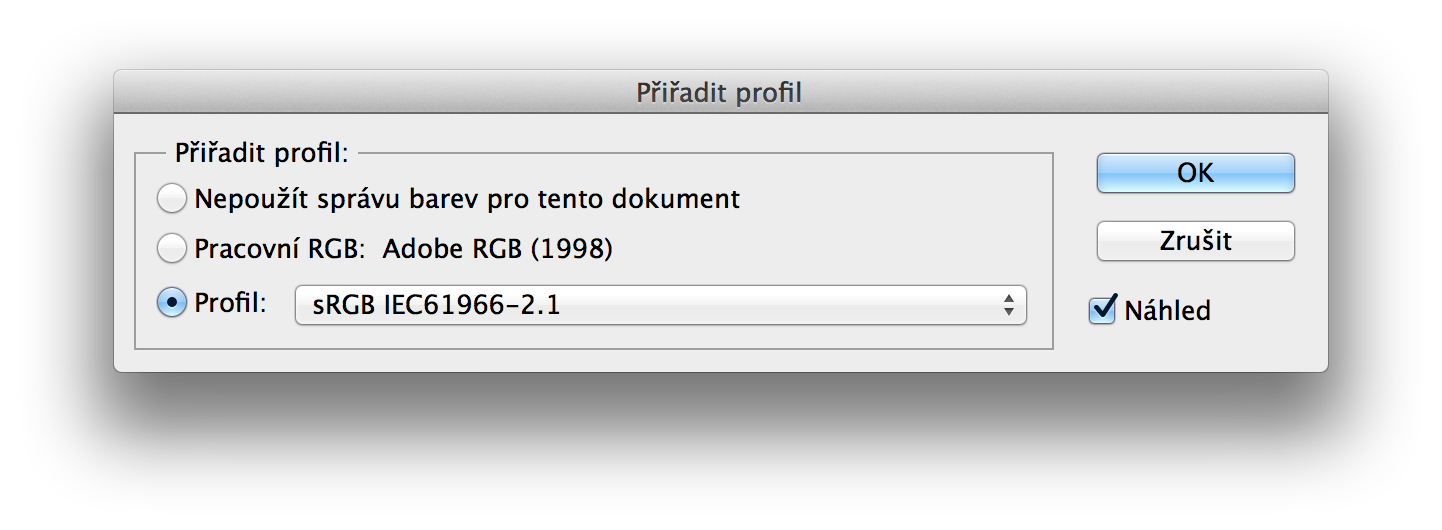 Pokud byste se do problematiky správy barev a tiskových výstupů pomocí standardů PDF/X-1a a PDF/X-4 chtěli ponořit hlouběji, můžete začít třeba následujícím videem ze semináře Unie grafického designu.
Pokud byste se do problematiky správy barev a tiskových výstupů pomocí standardů PDF/X-1a a PDF/X-4 chtěli ponořit hlouběji, můžete začít třeba následujícím videem ze semináře Unie grafického designu.
Popis toho, co má být vidět na souboru kalibrace.tif
Následující odstavce popisují, co by mělo být na monitoru vidět. Svislé pruhy barev v horní polovině souboru zobrazují základní barvy. Zleva jsou barvy tiskové škály C (cyan, azurová), M (magenta, purpurová), Y (yellow, žlutá) vždy postupně v hodnotách 5, 10, 20, 30, 40, 50, 60, 70, 80, 90, 95 a 100 %. Rozdíly mezi obdélníky všech barev by měly být viditelné lidským okem.
Další tři barvy jsou R (red, červená), G (green, zelená), B (blue, modrá) – pozor, nejedná se o pravé barvy RGB (ty jsou mnohem jasnější), ale o jejich CMYKové ekvivalenty. Každý z RGB ekvivalentů vzniká součtem dvou barev z režimu CMYK (např. R = M+Y, ve CMYKu se tedy jedná o červenou 0/100/100/0). CMYK je schopen zobrazit menší barevný gamut (rozsah) než RGB, proto nejsou CMYKové ekvivalenty barev taky syté jako jejich RGB originály.
Poslední tři sloupce zobrazují černou. První černá je složená pouze z barev CMY. Druhá černá je pouze z barvy K. Třetí je složena ze všech výtažků CMYK. Na monitoru i v tisku by barevně neutrálně měla vypadat pouze prostřední řada. Obě krajní černé řady by měly mít hnědý nádech.
Poznámka: Na většině – i celkem kvalitních – monitorů se barva Y jeví od 90 % jako homogenní (není vidět rozdíl mezi posledními třemi políčky). Jen monitory nejvyšší kvality, které dokáží zobrazit téměř celý rozsah Adobe RGB 1998 (např. EIZO řada CG) dokáží zobrazit zřetelně rozdíly mezi všemi stupni barev.
Horní barevné pruhy slouží ke kontrole nastavení celkového kontrastu monitoru. U CRT monitorů nastavte tlačítky na monitoru kontrast na maximum (100) a jasem pohybujte tak, abyste viděli barvy co nejpodobněji jako na nátisku (pro pohled na nátisk je potřeba denní nebo kalibrované světlo).
U LCD displeje nemám žádný univerzální návod na to, jak jej nastavit. Rozhodně však nenastavuje kontrast na maximum. K základnímu nastavení použijte hardwarová tlačítka na displeji a pokud se v nastavení nechcete utopit, vyhněte se použití softwarových nástrojů jako je ovládací panel Adobe Gama a podobné. Pokuste se také stáhnout systost displeje – většinou je příliš velká. Snažte se dosáhnou na displeji toho, co vidíte na výtisku.
Upozornění: Displeje na noteboocích nebývají moc vhodné pro práci s barvou. Přesvědčte se o tom sami tak, že budete hýbat hlavou před displejem směrem nahoru dolů. Pokud se mění tmavost displeje, není tento displej vhodný pro práci s barvou. Nebo si budete muset vyrobit na hlavu nějaký svěrák, abyste viděli barvy stále stejně… ;)
Pokud jste se zobrazením horní částí obrázku spokojeni, spodní část vám řekne, k jaké barvě tíhne zobrazování vašeho monitoru. Neutrální šedou barvu (barva bez jakéhokoliv barevného nádechu) byste měli vidět uprostřed světlých i tmavých čtverců. Pokud vidíte například většinu světlých čtverců žlutě, zobrazuje monitor více žluté barvy, než by měl.
Kvalitnější monitory dovolují nastavovat hodnoty pro každou barvu zvlášť. Pomocí tlačítek na ovládacím panelu monitoru se tedy můžete pokusit barevnou odchylku korigovat.
Pokud monitor nedisponuje možnostmi nastavení, je možné pro odstranění barevného nádechu ve Windows 8.1 použít utilitu Kalibrace monitoru (Win: Start / Ovládací panely / Správa barev / Upřesnit / Kalibrovat obrazovku). Popis, jak postupovat, je přímo v této utilitě.
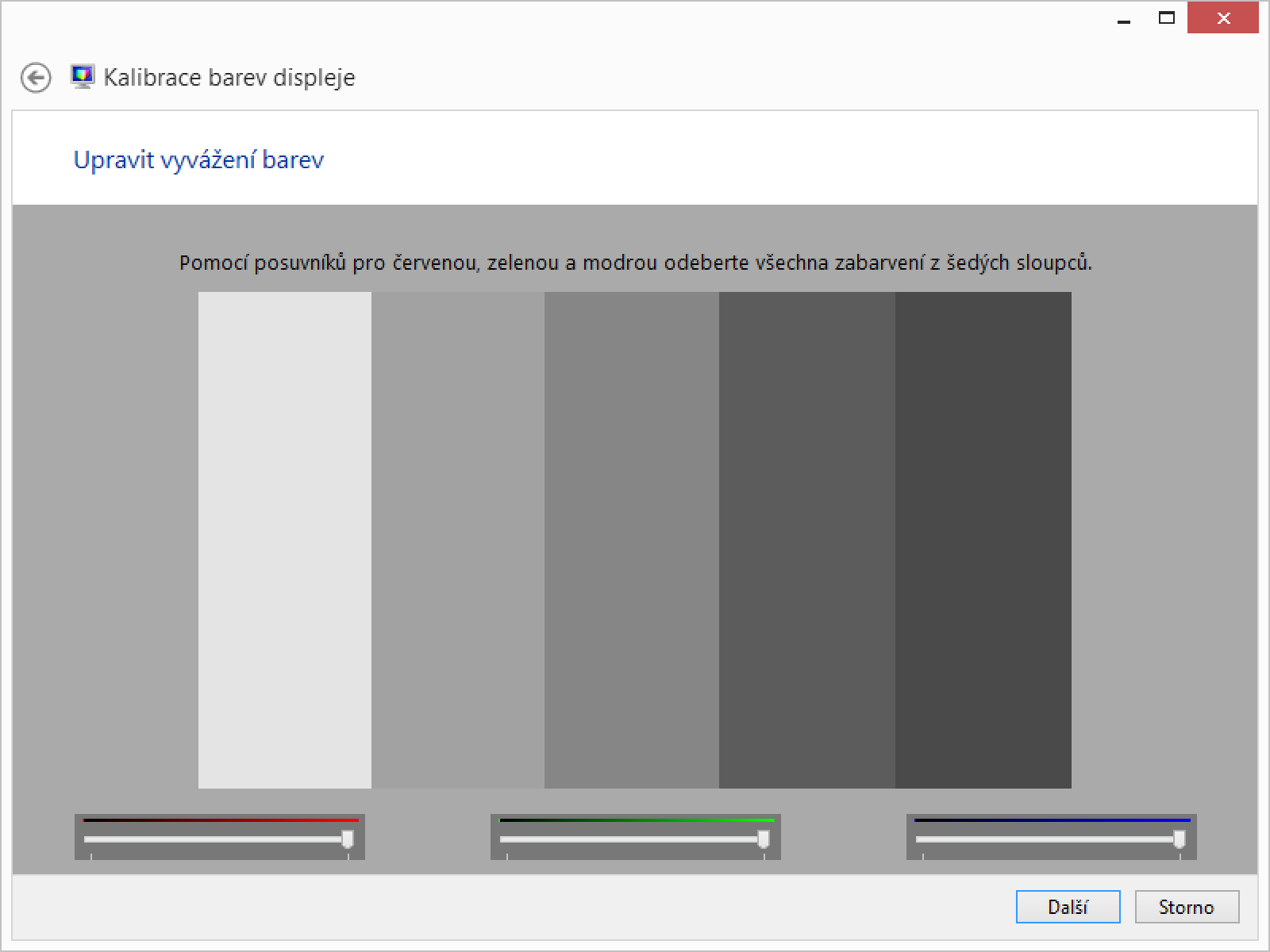
Na počítačích s operačním systémem MacOS lze k nastavení displeje použít Průvodce kalibrací monitoru (Předvolby systému > Monitory > Barva > Kalibrovat):
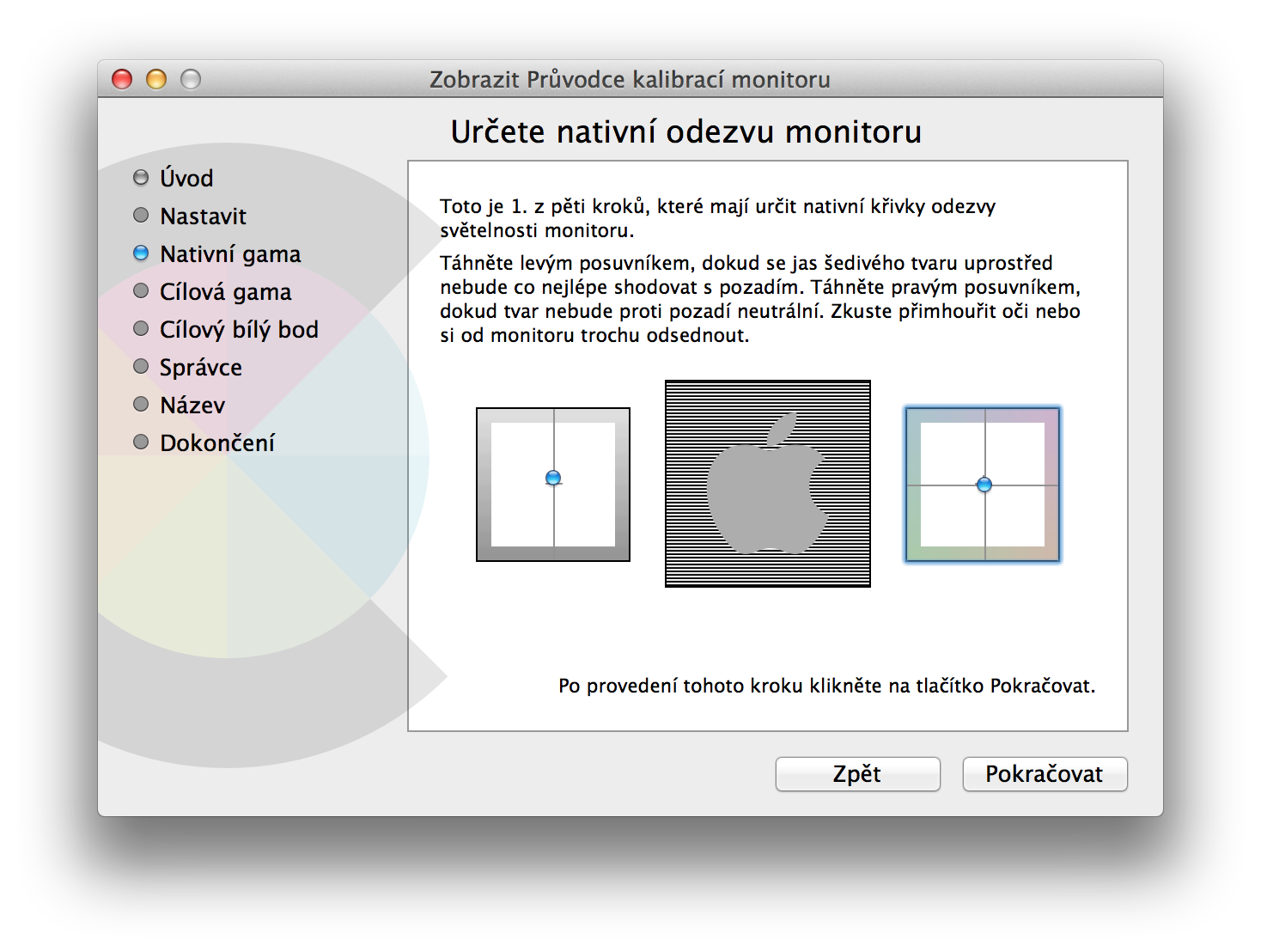
Závěr
Jak jsem již v průběhu textu upozorňoval, tento postup není kalibrací monitoru v pravém slova smyslu – jedná se přibližný postup, který nenahradí profesionální nastavení kalibrační sondou. Uvedený postup lze také použít pro kontrolu toho, jak monitor zkalibrovala profesionální metoda, která používá namísto okometrie sondu.
Pokud je pro vás tato metoda příliš nepřesná, budete si muset koupit nebo zapůjčit kalibrační sondu. Existuje jich celá řada. Za nejlevnější použitelnou variantu považuji X-Rite i1Displej Pro. Existují i levnější modely, ale jejich výsledky jsou diskutabilní.
Pokud vás zajímají starší postupy při kalibraci, popsal jsem je v následujících článcích v letech 2007 a 1998.
Pokud hledáte článek se starším postupem kalibrace pro Win XP a Adobe CS2, tak ten je zde: http://www.tippman.cz/kalibrace-cs2-winxp/
Díky za popsaní metody a sdílení souboru. Jenom prosím dotaz, kde v Praze dělají kvalitní nátisky? Moc díky a zdravím
Já jsem si dělal výtisky v Lemon Designu: http://www.lemondesign.cz/
Kvalita opravdového digitální nátisku, který má velmi malou odchylku to není, ale pro základní nastavení je to dostatečné.
Paráda, díky!