Než začnete upravovat obrázky, je dobré zjistit, jak daný monitor (CRT) či displej (LCD) zobrazuje barvy. Pro kontrolu zobrazení může posloužit například následující „optická“ metoda. Optickou metodou (nebo okometrií) ji nazývám kvůli tomu, že kontrolním senzorem rozhodujícím o věrnosti barev je lidské oko.
Princip spočívá v porovnání stejného obrázku zobrazeného na monitoru a téhož obrázku ve fyzické podobě – nátisku (ať již analogového, či digitálního). Okometrie může posloužit i jako kontrola kalibrace prováděné drahými měřicími přístroji.
Jako vodítko nám zde pomůže soubor „kalibrace.tif“, který lze kdykoliv stáhnout z následující internetové adresy: https://www.tippman.cz/kalibrace.zip. Soubor je uložen ve formátu TIFF a je zkomprimován metodou ZIP. Soubor obsahuje různobarevná políčka, jejichž význam si popíšeme níže.
Popisovaná metoda není kalibrací v pravém slova smyslu, jedná se spíše o kontrolu kalibrace. Soubor vám pomůže správně nastavit jas a kontrast monitoru, což je to nejdůležitější. Dále vám pomůže odhalit barevnou odchylku, kterou buď odstraníte, nebo se s ní naučíte při úpravách obrázku počítat.
Pozor! Soubor si vždy pouze zkopírujte, nikdy jej nepřeukládejte – hrozí jeho barevná deformace (například nežádoucím vložením ICC profilu). Soubor je v barevném režimu CMYK a převodem do jakéhokoliv jiného barevného režimu ztrácí svou hodnotu.
Soubor je potřeba vytisknout na zkalibrovaném výstupním zařízení (lze použít jak digitální, tak i z dnešního pohledu již morálně zastaralý chemický nátisk). Než se vrhnete do porovnávání monitoru a nátisku, je potřeba ještě Photoshop nastavit pro práci s barvami používanými v Evropě.
Moderní nastavení barev respektující ICC workflow – zjednodušené nastavení
V současné době se doporučuje používat nastavení správy barev podle přiložených otisků. Nastavení je určeno pro přípravu tisku na kvalitní potahovaný papír (např. křída) za použití archového ofsetového tiskového stroje. Nejjednodušší nastavení v Adobe Creative Suite 2 je pomocí aplikace Bridge: zvolte položku menu Úpravy / Nastavení barev Creative Suite / Prepress v Evropě 2 (nastavení v CS2 je vidět na otisku). Výhodou tohoto nastavení je, že se správa barev nastaví centrálně a jednotně pro celý balík Creative Suite.
Nevýhodou je nemožnost toto nastavení detailněji editovat. Pokud potřebujete separovat obrazy například na papír LWC a rotační tisk, budete muset nastavení provést v jednotlivých aplikacích Creative Suite.
Moderní nastavení barev respektující ICC workflow – detailní nastavení
Detailnější nastavení si popíšeme na Photoshopu, pro ostatní aplikace by se však nijak zásadně nelišilo. Photoshop: menu Úpravy / Nastavení barev. Pokud jste nastavili správu barev přes Bridge, máte ve Photoshopu nastavení stejné jako je na otisku nad tímto textem. Nejdůležitějšími parametry jsou RGB: Adobe RGB (1998) a CMYK: Europe ISO Coated FOGRA27 (od dubna 2007 by měla být místo normy FOGRA27 používána FOGRA39). Právě nastavení CMYK zde definuje to, že se separuje pro potahovaný papír a archový ofsetový stroj.
Otisk nad tímto textem ukazuje nastavení, které je určeno pro rotační tisk na LWC papír (ISO Web Coated, popsáno normou FOGRA28). Nastavení pro jiné papíry a tiskové technologie zatím bohužel není výchozí součástí instalace Creative Suite. Potřebné ICC profily si však můžete zdarma stáhnout na stránkách European Color Initiative (http://eci.org). Konkrétní profily naleznete zde: WIN a Mac a jejich popis naleznete zde. Popis je v angličtině a je poměrně náročné se v něm zorientovat. Například pro rotační tisk na LWC papír je určen profil, který se ve Photoshopu objeví pod názvem ISO Web Coated (splňuje normu ISO Fogra 28). Seznam, který profil na jaký papír použít naleznete v tabulce obsažené v tomto PDF.
Profily se ve Win XP ukládají do složky: C:\Program Files\Common Files\Adobe\Color\Profiles. Profily uložené do této složky se automaticky objeví mezi dostupnými profily ve všech aplikacích umožňujících práci s ICC profily.
Pokročilejším uživatelům doporučuji zvážit přenastavení metody Reprodukce z „Relativní kolorimetrické“ na „Perceptuální“. Každá z těchto metod separuje z RGB do CMYKu jinak. Vyzkoušejte si obě metody a vyberte tu, která vám bude lépe vyhovovat.
Pokud nastavení barev změníte v jedné aplikaci, nezapomeňte si ho provést ve všech aplikacích Creative Suite, abyste všude viděli správně simulaci tiskového výstupu.
Starší způsob nastavení barev s vypnutou správou barev
Na těchto otiscích obrazovky jsou moje oblíbená nastavení barev pro práci s obrazem, který se bude tisknout v Česku na lesklý (potahovaný) papír.
Více o této problematice například viz publikace Color Management System (Grafie). Tento přístup je však již morálně zastaralý a jeho používání se již nedoporučuje.
Popis toho, co má být vidět na souboru „kalibrace.tif“
Následující odstavce popisují, co by mělo být na monitoru vidět. Svislé pruhy barev v horní polovině souboru zobrazují základní barvy. Zleva jsou barvy tiskové škály C (cyan, azurová), M (magenta, purpurová), Y (yellow, žlutá) vždy postupně v hodnotách 5, 10, 20, 30, 40, 50, 60, 70, 80, 90, 95 a 100 %. Rozdíly mezi obdélníky barev by měly být viditelné lidským okem. (Jedinou výjimkou je žlutá barva, kde se jednotlivá pole většinou zhruba od 90 % slévají – oko je nedokáže rozlišit.)
Další tři barvy jsou R (red, červená), G (green, zelená), B (blue, modrá) – pozor, nejedná se o pravé barvy RGB (ty jsou mnohem jasnější), ale o jejich CMYKové ekvivalenty. Každý z RGB ekvivalentů vzniká součtem dvou barev z režimu CMYK (např. R = M+Y, ve CMYKu se tedy jedná o červenou 0/100/100/0). CMYK je schopen zobrazit menší barevný gamut (rozsah) než RGB.
Poslední tři sloupce zobrazují černou. První černá je složená pouze z barev CMY. Druhá černá je pouze z barvy K. Třetí je složena ze všech výtažků CMYK. Na monitoru i v tisku by barevně neutrálně měla vypadat pouze prostřední řada. Obě krajní černé řady by měly mít hnědý nádech.
Na většině i kvalitních monitorů se barva C jeví od 95 % jako homogenní (není vidět rozdíl) a barva Y tak vypadá již zhruba od 80 % (a bývá problém ji rozeznat i na nátisku). Jen nejkvalitnější monitory dokáží zobrazit zřetelně rozdíly mezi všemi stupni barev.
Horní barevné pruhy slouží ke kontrole nastavení celkového kontrastu monitoru. U CRT monitoru nastavte tlačítky na monitoru kontrast na maximum (100) a jasem pohybujte tak, abyste viděli barvy co nejpodobněji jako na nátisku (pro pohled na nátisk je potřeba denní nebo kalibrované světlo).
U LCD displeje nemám žádný univerzální návod na to, jak jej nastavit. Rozhodně však nenastavuje kontrast na maximum. Pokuste se také stáhnout systost displeje – většinou je příliš velká. Pokuste se dosáhnou na displeji toho, co vidíte na výtisku.
Pokud jste s horní částí spokojeni, spodní část vám řekne, k jaké barvě tíhne zobrazování vašeho monitoru. Neutrální šedou barvu (barva bez jakéhokoliv nádechu) byste měli vidět uprostřed světlých i tmavých čtverců. Pokud vidíte například většinu světlých čtverců žlutě, zobrazuje monitor více žluté barvy, než by měl. Kvalitnější monitory dovolují nastavovat hodnoty pro každou barvu zvlášť. Pomocí tlačítek na ovládacím panelu monitoru se tedy můžete pokusit barevnou odchylku korigovat.
Pokud monitor nedisponuje možnostmi nastavení, je možné pro odstranění barevného nádechu použít ovládací panel Adobe Gamma (Win: Start / Nastavení / Ovládací panely / Adobe Gamma), který se nainstaluje do systému společně s Creative Suite. Popis, jak postupovat, je přímo v tomto panelu.
Jak jsem již v průběhu textu upozorňoval, tento postup není kalibrací monitoru v pravém slova smyslu – jedná se spíše o kontrolu nastavení. Tento postup lze také použít pro kontrolu toho, jak monitor zkalibrovala nějaká profesionální metoda, která používá namísto „okometrie“ kalibrační sondu.
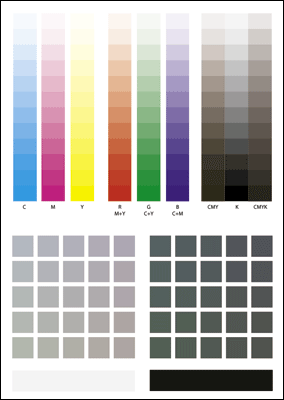
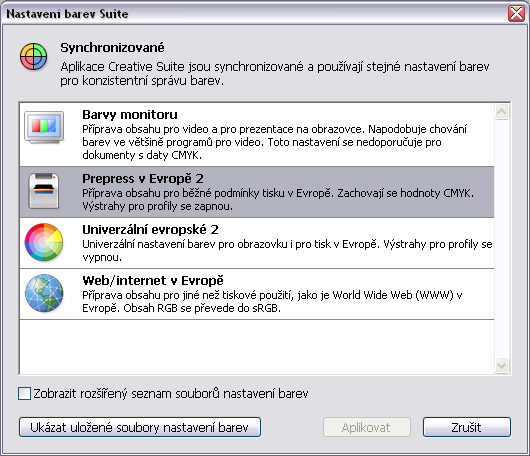
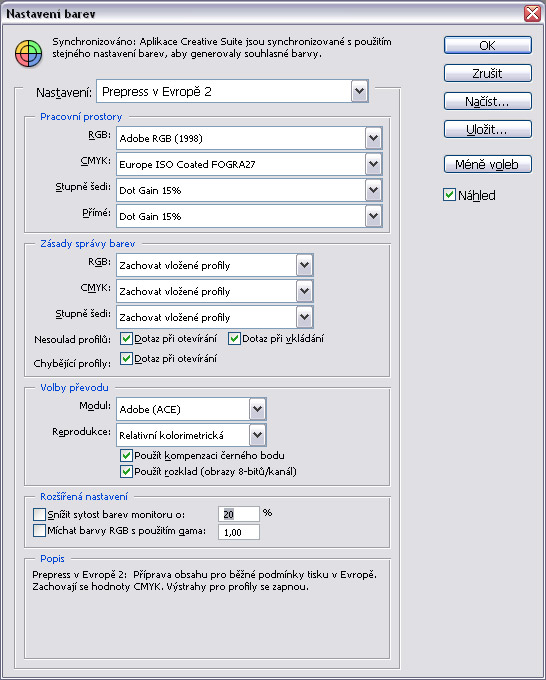
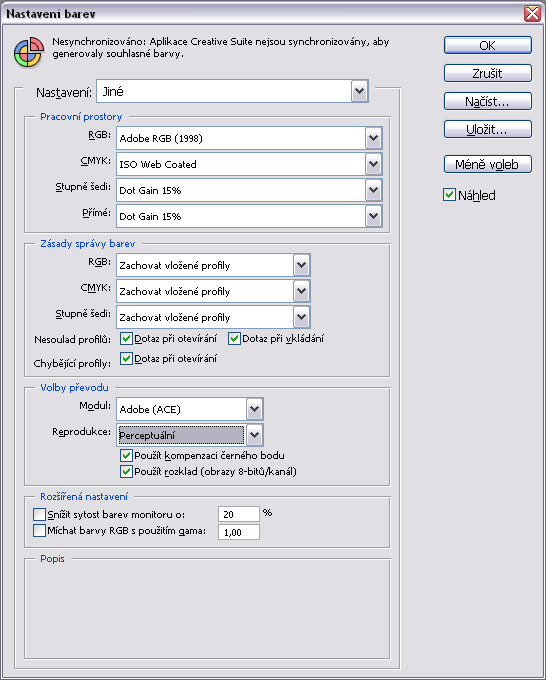
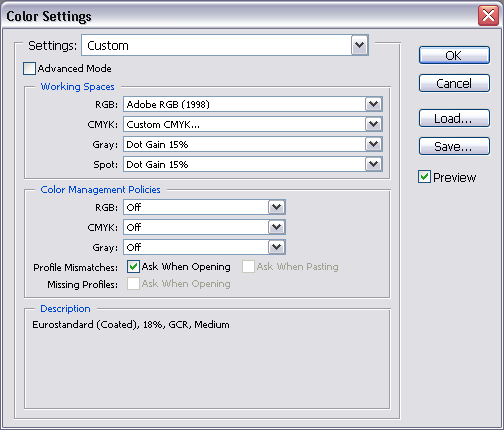
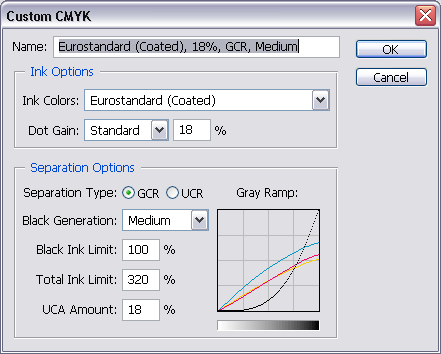
0 komentáøù